

Show Senders Above the Subject – Selecting this option shows the sender names at the top of the conversation rather than the conversation subject. Show Messages from Other Folders – Use this option to display messages in the conversation that have been moved to other folders as well as messages you’ve sent that are stored in your Sent Items folder. If you enable the Conversation view, there are several options under Conversation Settings: In the dialogue box that appears, you can select to apply the Conversation view to all mailboxes or the specific folder.Ĭonversation that include multiple messages are identified in the message list by a small triangle icon ( ) to the left of the sender name. The Conversation view can be enabled on a folder by folder basis so, if you don’t like it for your main Inbox but do like it for other Outlook folders, it can certainly be used that way.Īnd, as with Focused Inbox, you can turn it off and on as best fits your needs.įrom any email folder, click View in the top bar and then check or uncheck Show as Conversations to toggle Conversation view on or off. It can take some getting used to but, for some folks, it can be a more efficient way to keep related emails together. It groups messages with (usually) the same subject together making it easier to follow an email thread. The Conversation view is a different way to arrange your email. Drag and drop any Messages and/or iChat plists to your Desktop.The Outlook Conversation view is available in all of our Outlook platforms including. 
It should change on the fly and iChat/Messages plists should show up at or near the top of the list. Check and uncheck an option or two while watching the ~/Library/Preferences/ folder.Open Messages and select “Messages > Preferences” from the menu bar.If you don’t see iChat or Messages plists, change the display to sort by list, then click the “Date Modified” option to sort the plist files by when they change.From the Finder, hit Command+Shift+G to bring up Go To Folder and enter ~/Library/Preferences/.Sometimes they can get glitchy and have to be deleted, so a proper list can automatically replace them. It contains properties and configuration settings for various apps. A plist file is a settings file, also known as a “properties file,” used by macOS applications.
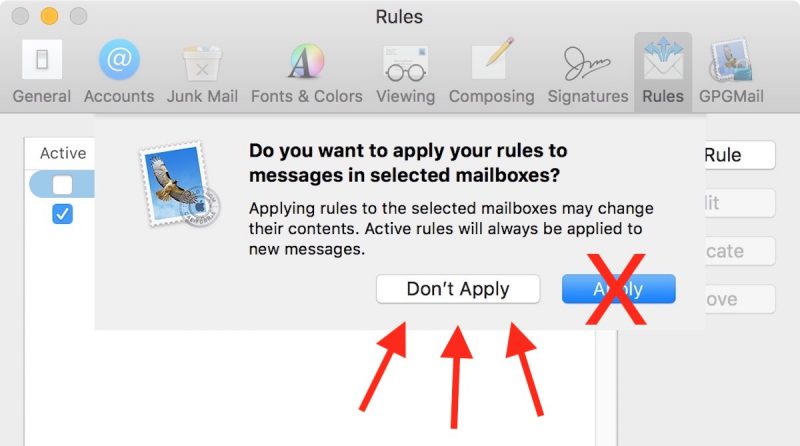
Note: If the option to lock your “login” Keychain is grayed out, check its settings in ‘Edit > Change Settings for Keychain “login”…’Īnd here’s one more thing to try before contacting Apple’s tech support: delete some plist files.
#Switch email for messages on mac password#
Enter the administrator password on your Mac and click OK. Wait a couple of minutes, then go to ‘File > Unlock Keychain “login.”’. From the menu bar, go to ‘File > Lock Keychain “login.”’. Hit enter to open the Keychain Access app. Press Command + Space to open Spotlight and search for the Keychain Access app. It could help to lock and unlock Keychain on your Mac. It’s very convenient, but some of its files can get corrupted, including those of Messages. If you’re still having problems, there are two final things to try.Īpple’s Keychain stores passwords and other vital info on your apps and certain processes. Try sending an iMessage or text message from your Mac again. Go into Text Message Forwarding and turn on the option for your Mac. Check to make sure the contact details in Send & Receive are correct. Turn on iMessage at the top of the page. Tap iCloud then turn on the option for Messages. Does the Apple ID account at the top of the page match what you signed into on your Mac? Great!




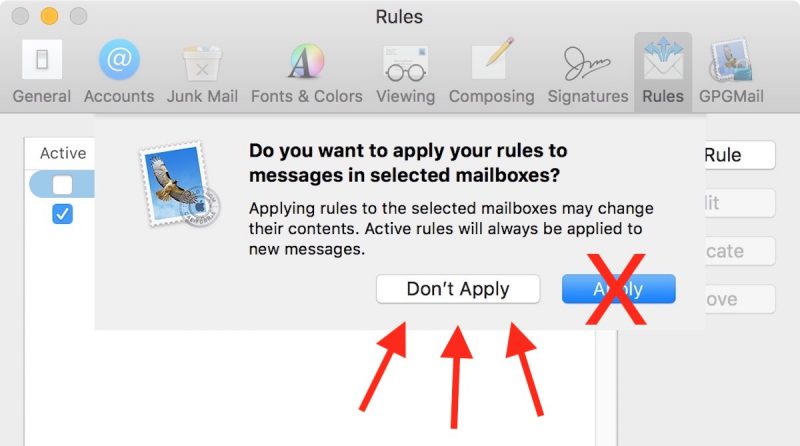


 0 kommentar(er)
0 kommentar(er)
